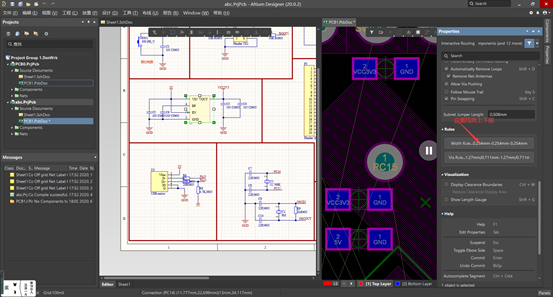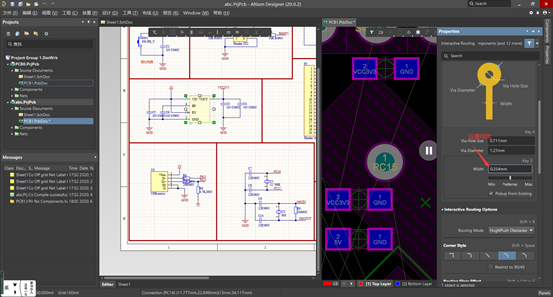AD学习——STM32F103C8T6实战
资料下载:STM32F103C8T6硬件资料
实战操作
新建工程
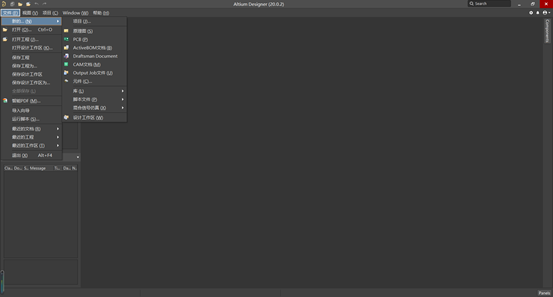
保存(快捷键Ctrl+S)
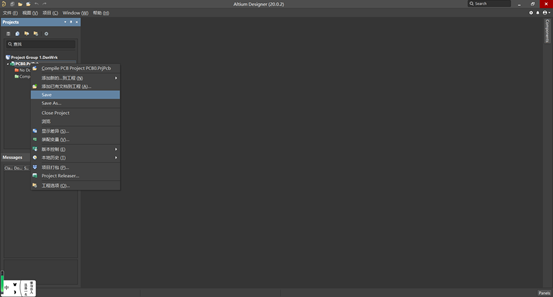
添加原理图和pcb
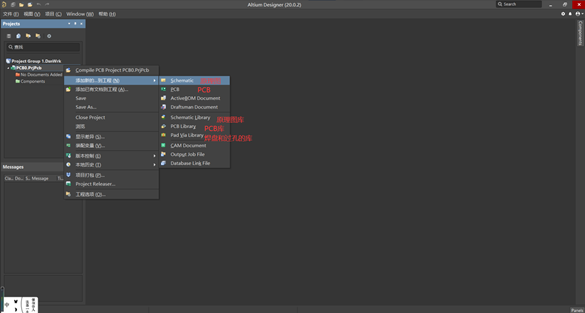
工具面板介绍
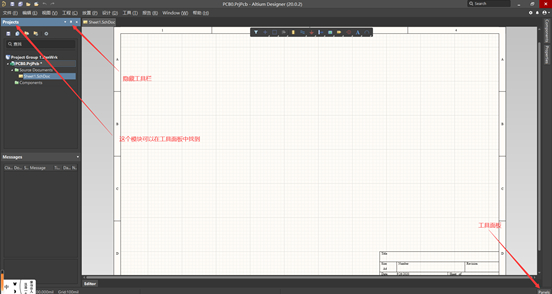
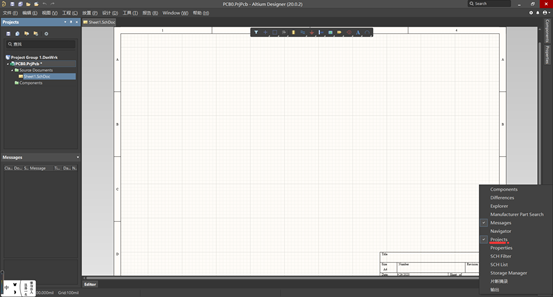
原理图结构
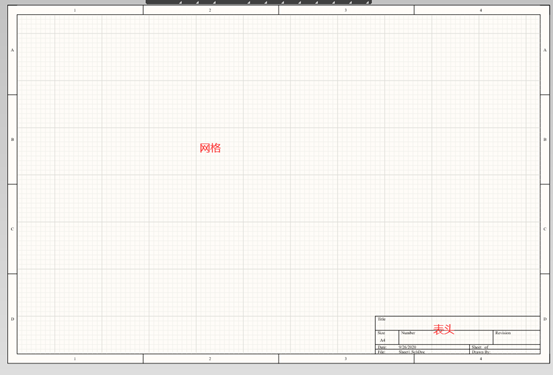
原理图属性设置
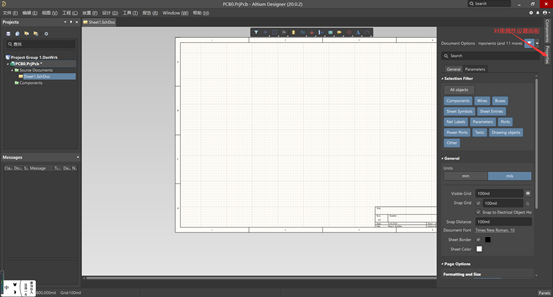
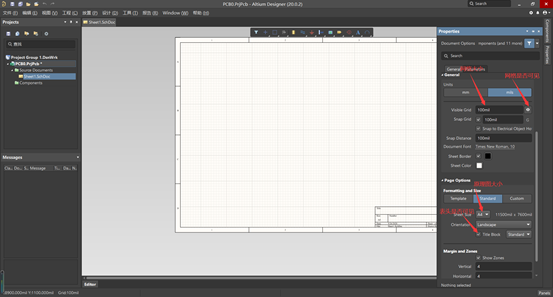
快捷键:Ctrl+Q 转换单位(mil<->mm)
P3
再打开一份工程《stm32最小系统》
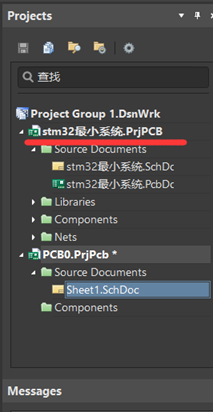
窗口设置
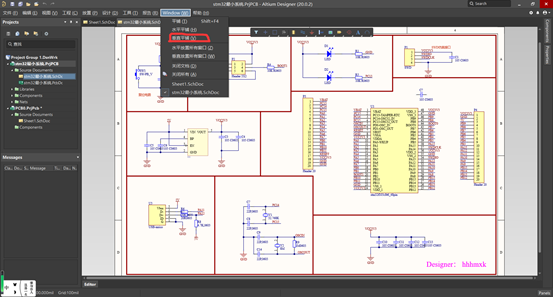
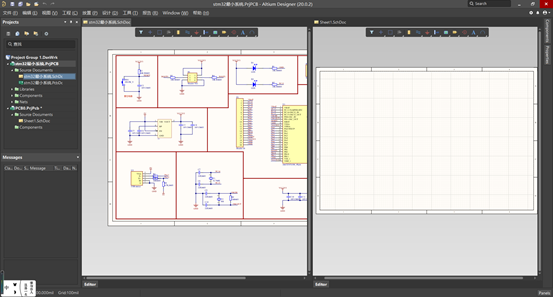
原理图库的导入(版本不同名称不同,20版叫components,也有叫libraries的
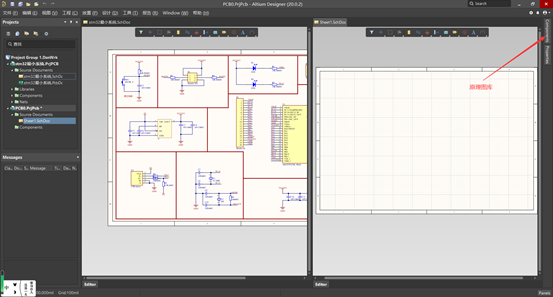
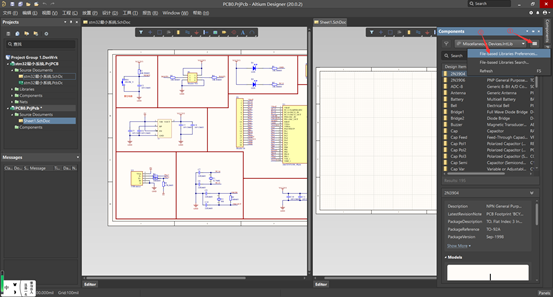
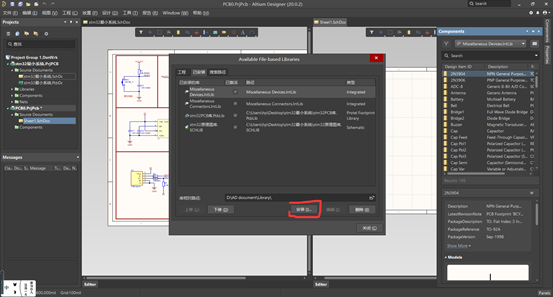
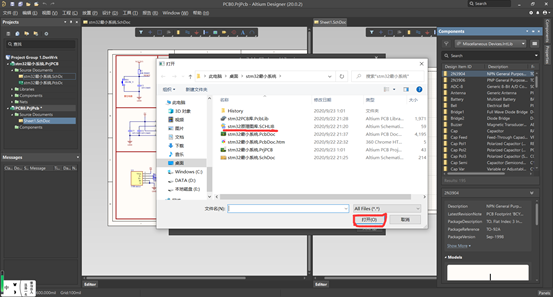
选择导入的原理图库
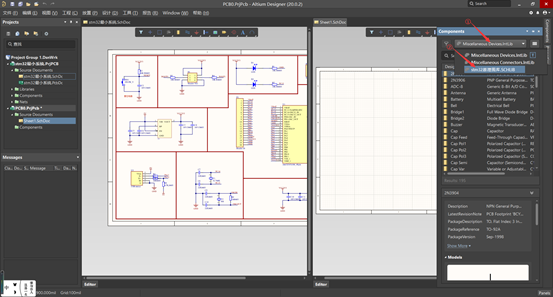
放置主芯片(双击选择也行)
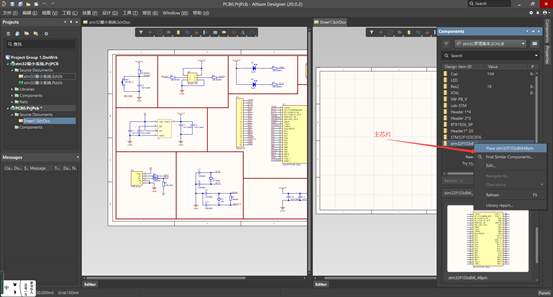
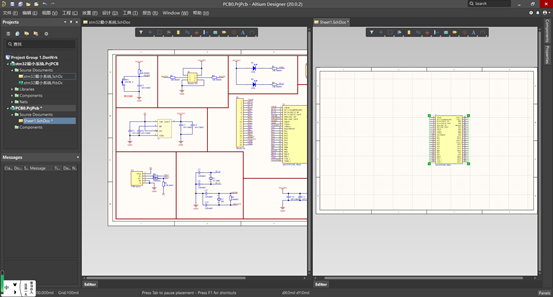
按Esc或鼠标右键取消放置
按Ctrl + 鼠标滚轮 缩放图纸
按鼠标右键移动图纸
原件标号

给原件自动标号步骤
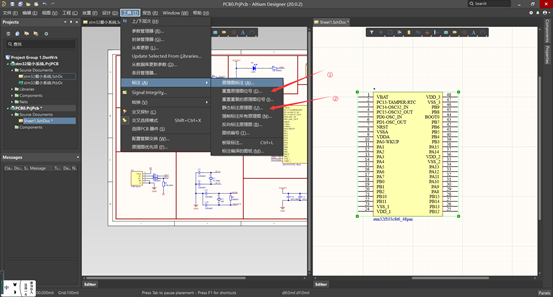
网络编号(作用在于将引脚连起来)
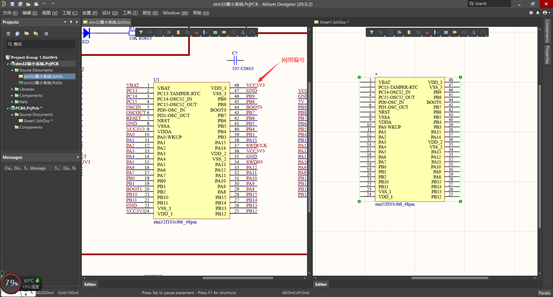
放置排针
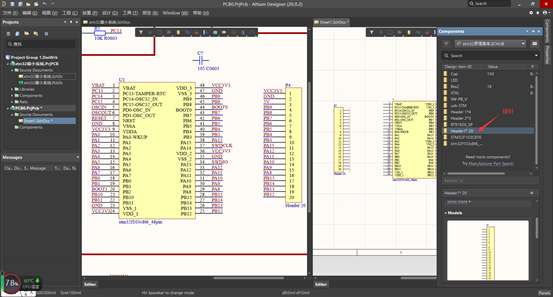
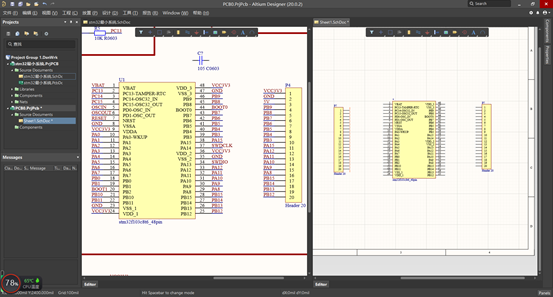
放置线
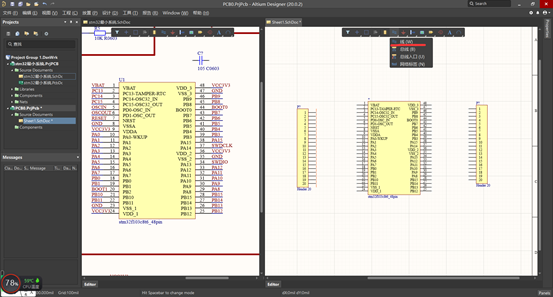
放置5根线后选择并批量复制(Ctrl+C复制,Ctrl+V黏贴)
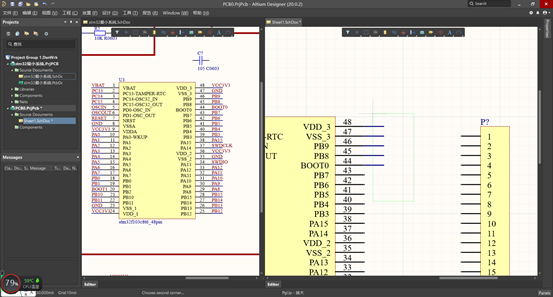
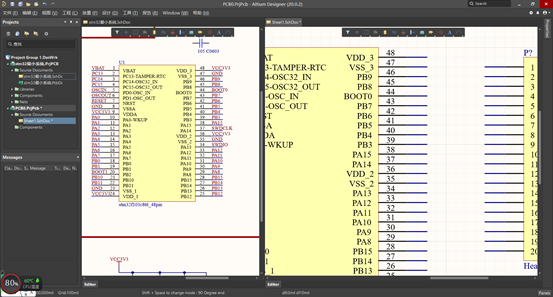
快捷键 delete删除元件
过滤器介绍
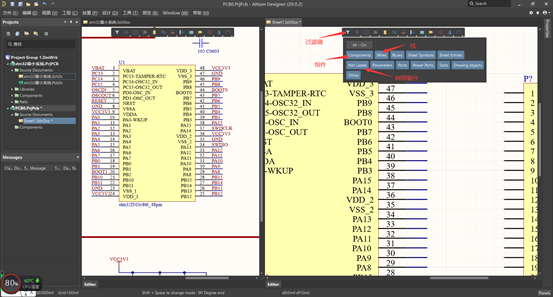
网络编号放置
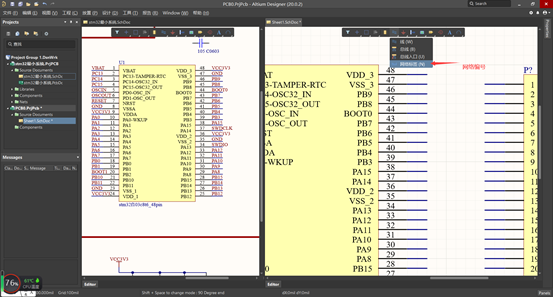
按Tab弹出网络编号设置面板

放置元件时
空格进行90度旋转,X键进行水平翻转,Y键进行垂直翻转,也可以按tab在面板中设置角度
放置线
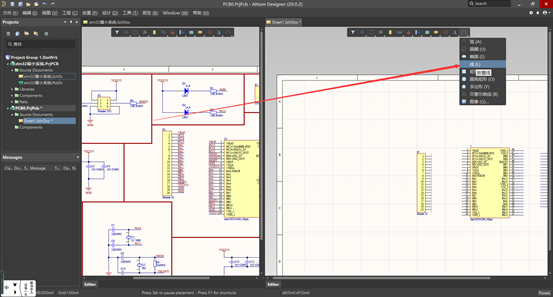
放线的时候空格设置线条的放置模式
放置文本(按tab设置属性)
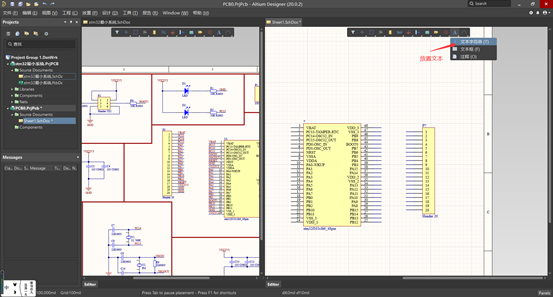
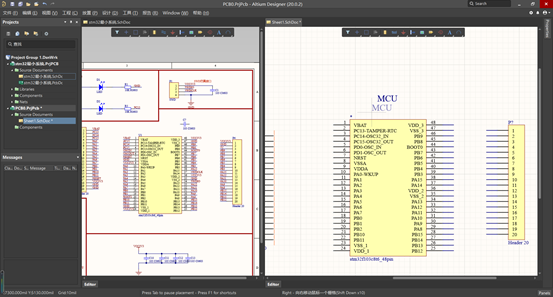
P5
设置元件标号
添加PCB并保存
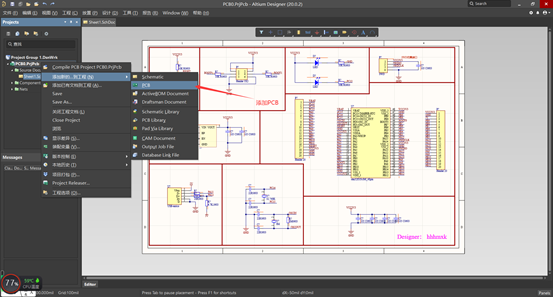
将原理图导出为PCB
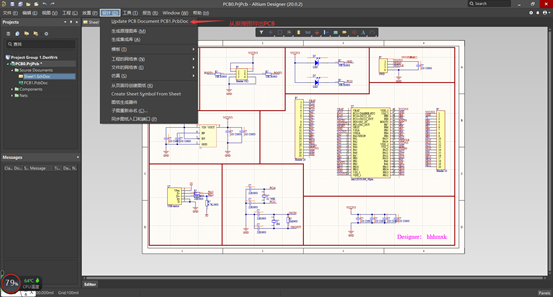
从原理图导入PCB
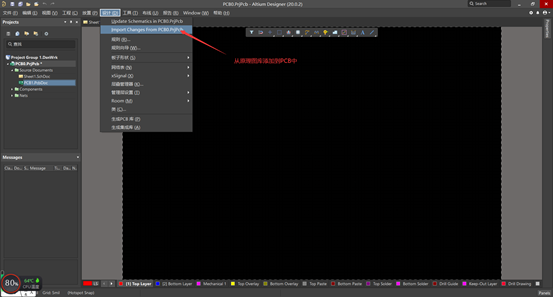
添加封装
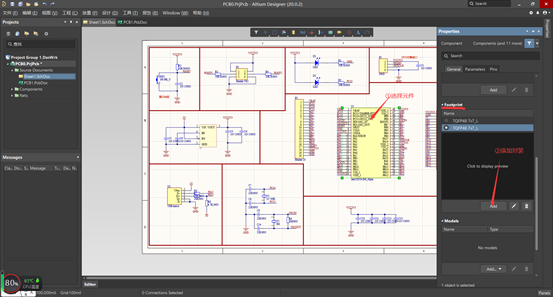
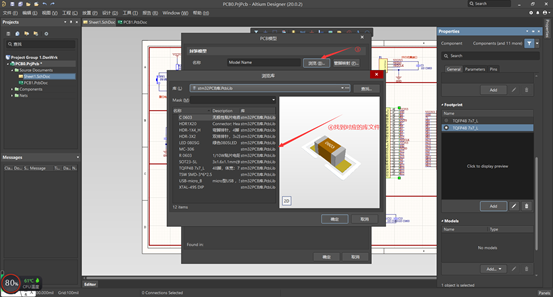
批量添加封装
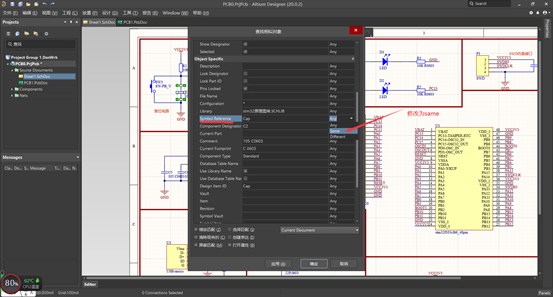
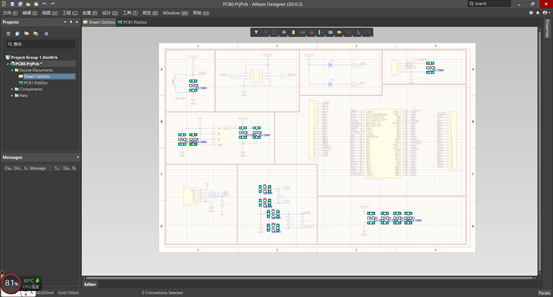
快捷键Shift+C取消选择
编译工程
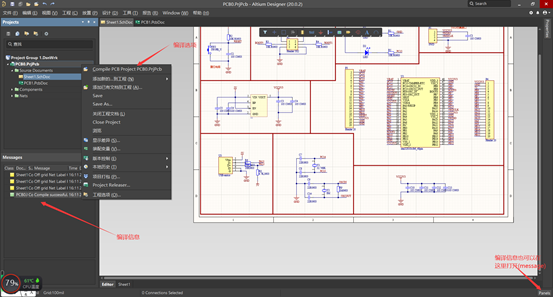
绿色表明编译成功。
出现Error说明有问题。通过编译信息可以快速找到那些地方有错误,比如没封装之类的。
编译完成后导入PCB
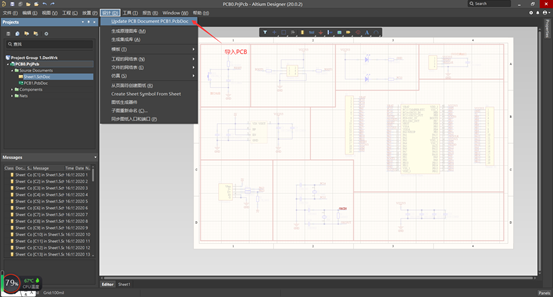
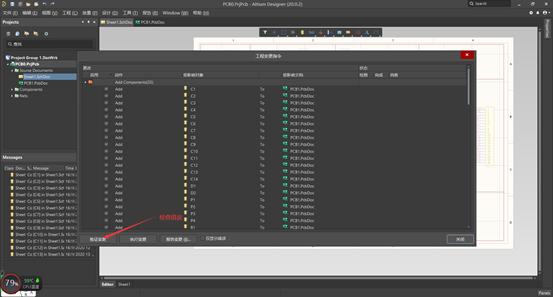
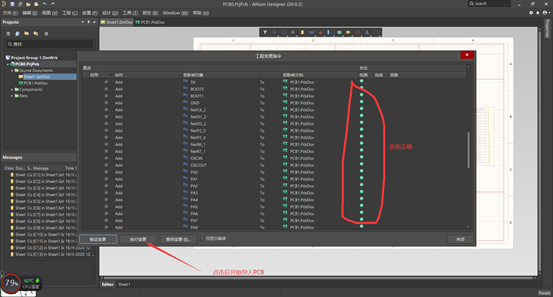
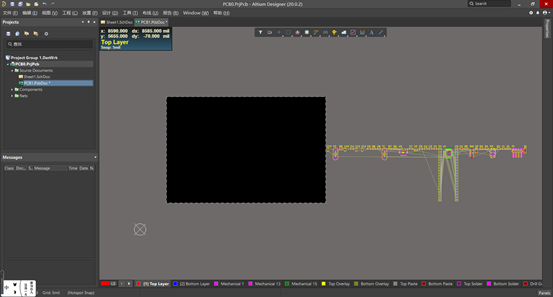
封装管理器查看
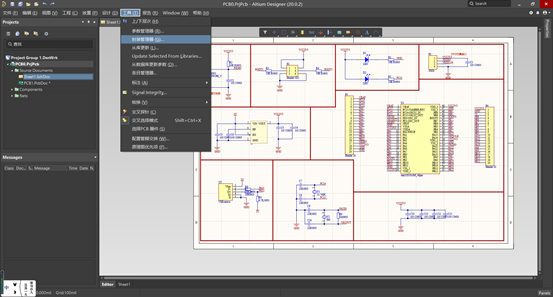
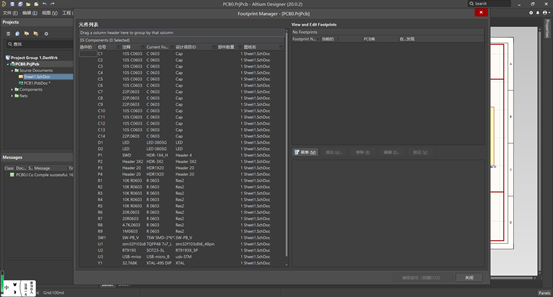
PCB元件布局
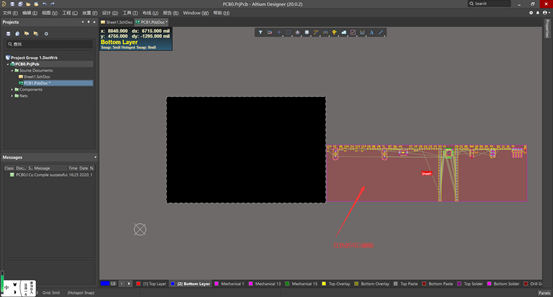
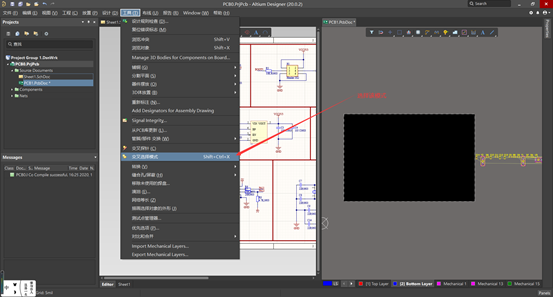
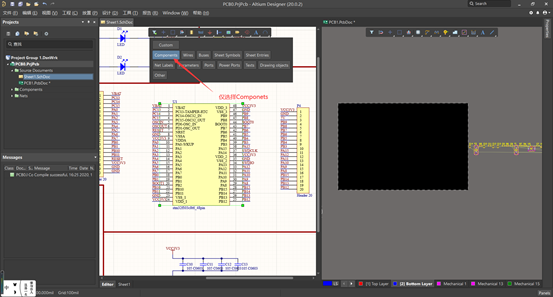
快捷键:按住Shift进行多选
选择元件后点击就能集中元件

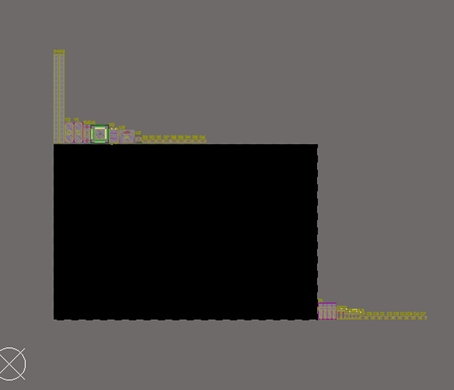
按N键后点击”隐藏链接”在点击隐藏链”全部”来隐藏线条
先挑出两个排针来确定板子形状
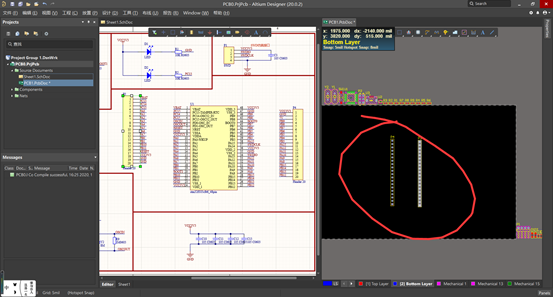
设置原点
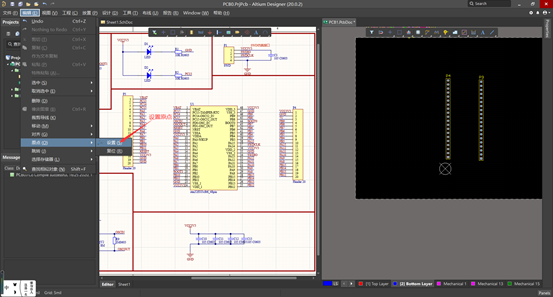
设置板子宽度
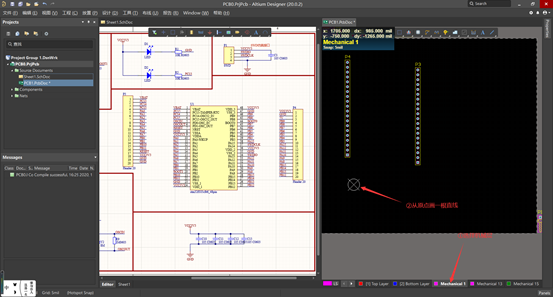
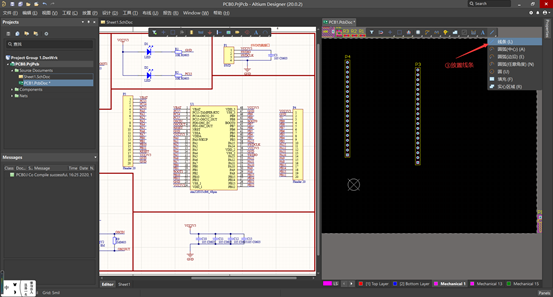
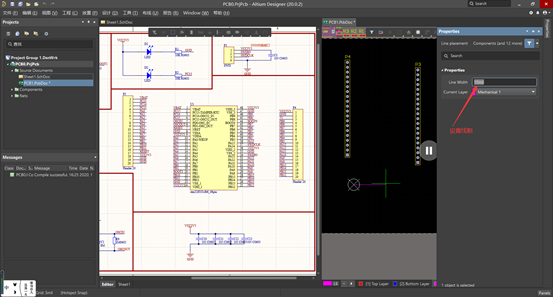
画好线条后精确设置宽度
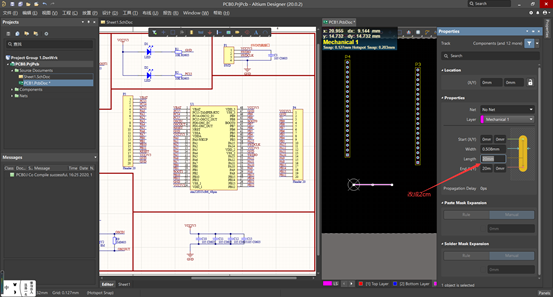
将排针进行放到线上并进行底对齐
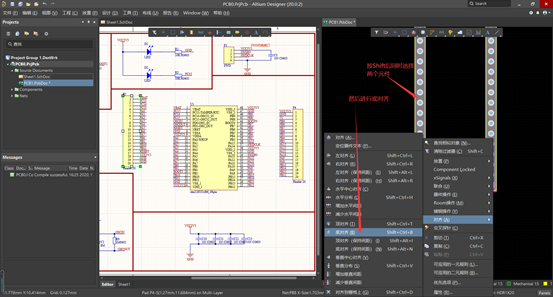
然后将线围绕边框
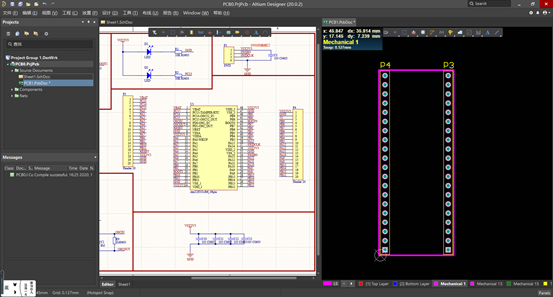
按照画好的框图确定板子最终形状(要先选择紫色的线条才行)
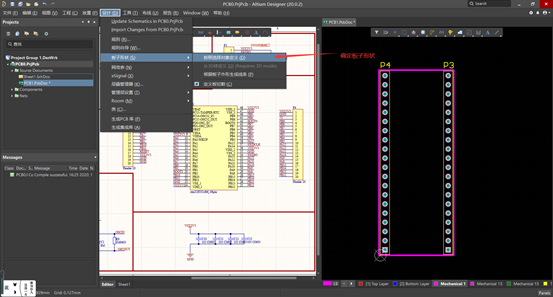
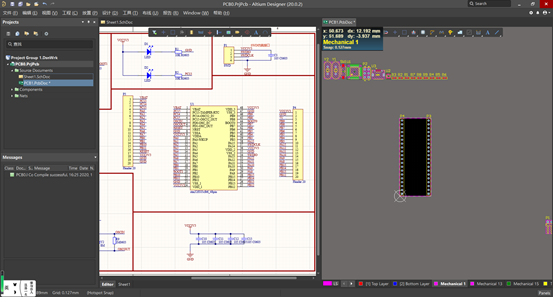
微调快捷键:选择元件按住鼠标左键并按方向键
点击锁定后防止误移元件
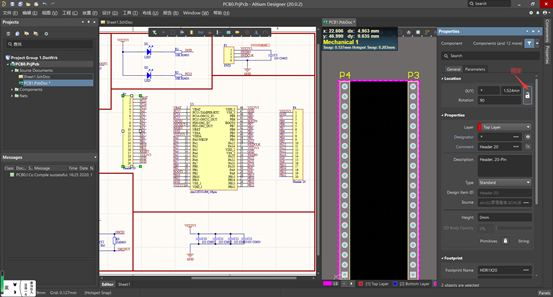
设置辅助线
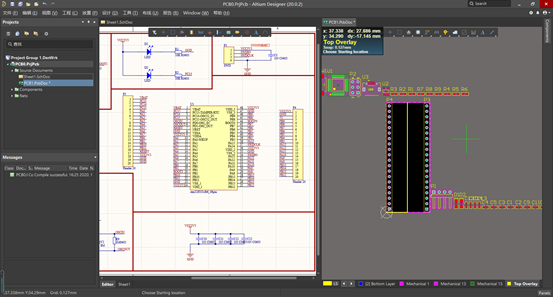
集中元件
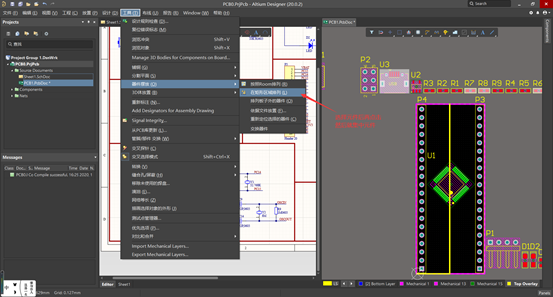
点击快捷键L让元件放在底层(蓝色)
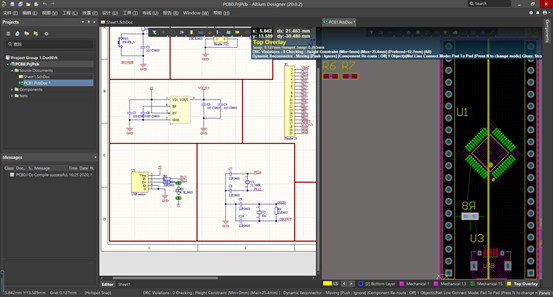
有连线关系的元件应该放尽量紧密
快捷键L切除可见面板隐藏元件名称
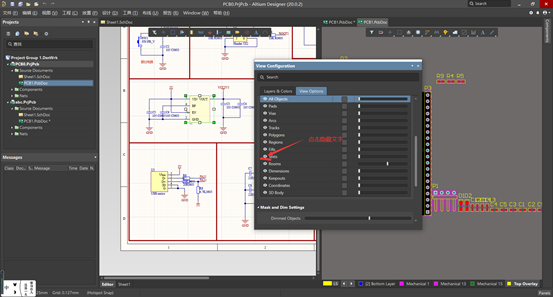
元件摆放规则设置
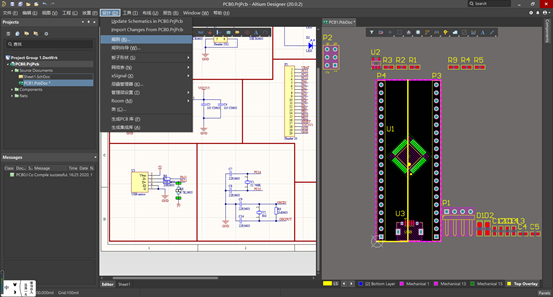
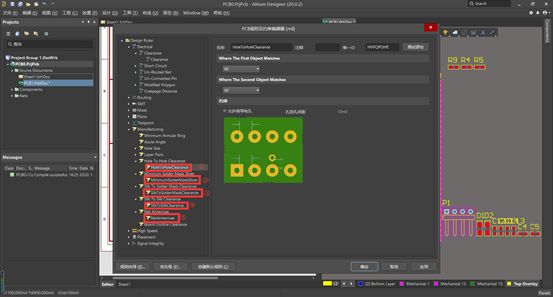
参数设置:
1. 6mil
2. 0mil
3. 0mil
4. 0mil
5. 0mil
切换三维模式
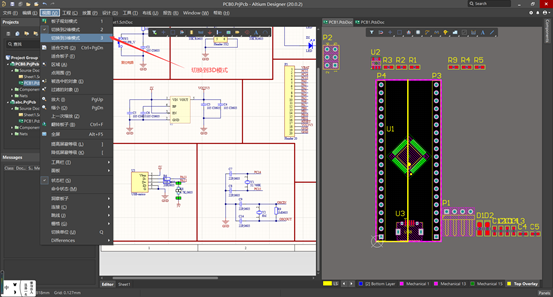

所有元件摆放完成后效果
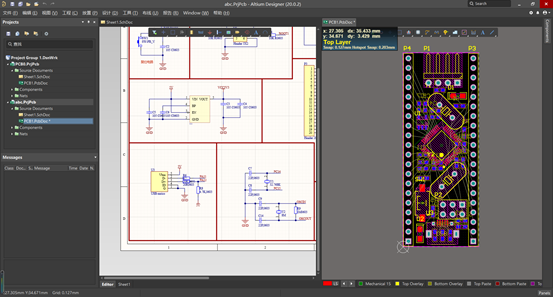
手动布线
将不必要的层隐藏(顶层和底层)
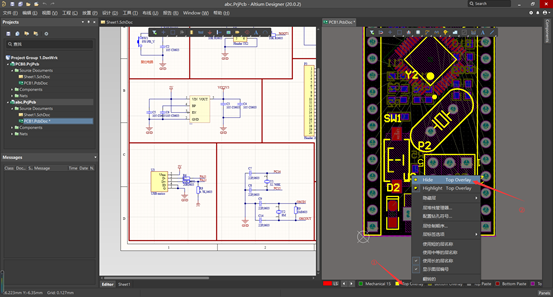
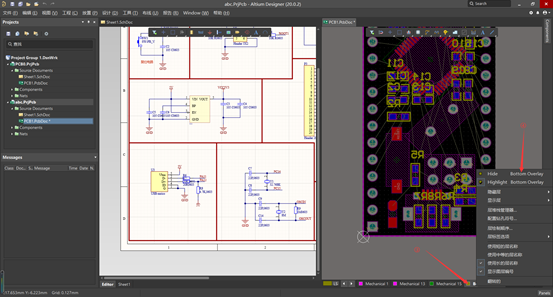
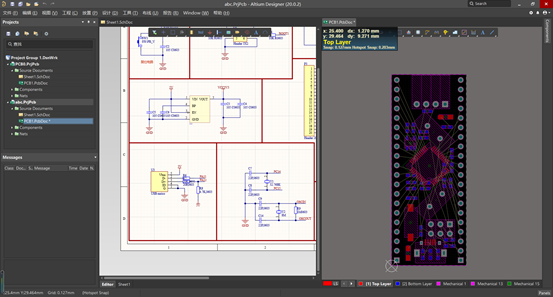
布线
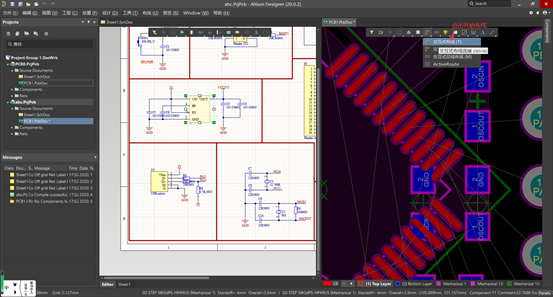
规则设置
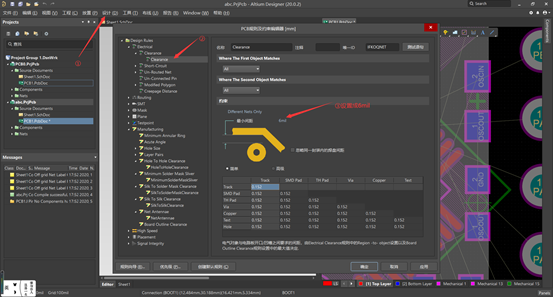
放置过孔(用于连接两层不同的元件),快捷键*键
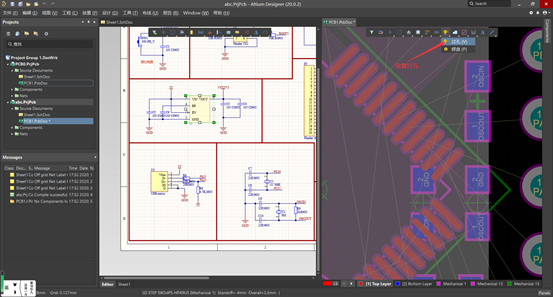
设置线宽上下限