keil上手
任务目标
- 如何建工程。
- 如何配置与设置工程。
- 如何编译自己开发的程序。
- 如何调试。
- 如何用KEIL开发stm32开发底层程序。
- 如何下载编译过后的代码。
- 如何查看寄存器。
- 如何知道生成代码的地址。
……
keil的安装
默认已经安装完成。
keil的使用
1.如何新建工程(以STM32F1xx为例)
准备工作
- 新建工程文件夹

下载并解压官方的标准外设库
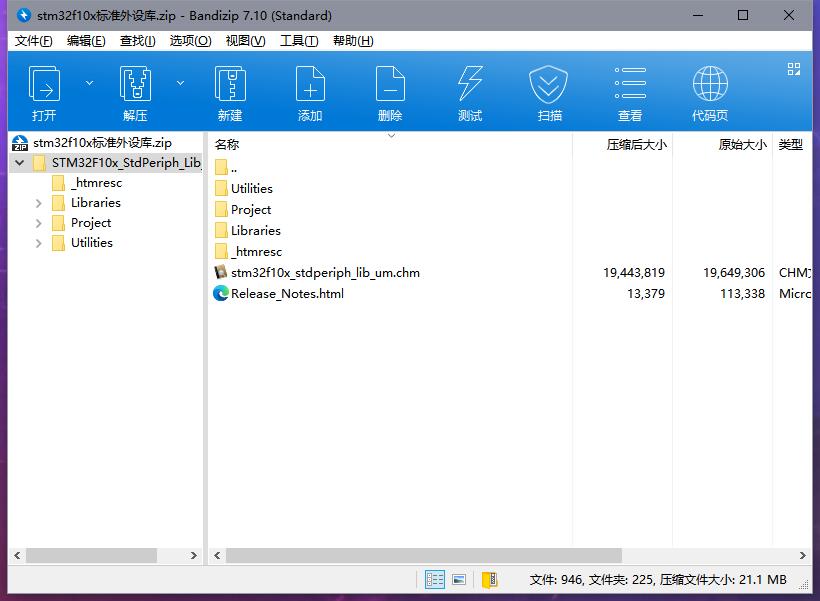
在***1.**中新建的文件夹下新建Libraries*文件夹,用于存放标准外设库。
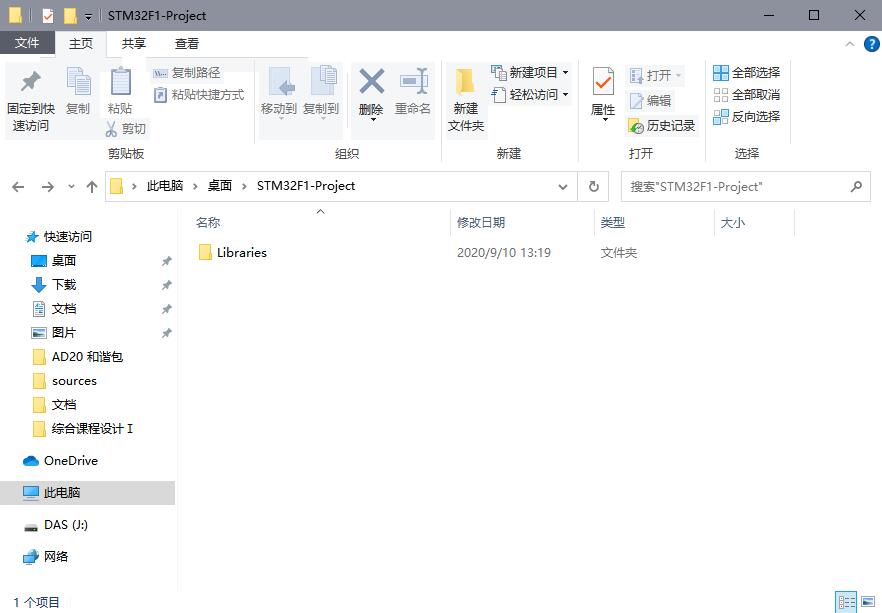
在Libraries下新建CMSIS并将STM32F10x_StdPeriph_Lib_V3.5.0\Libraries\CMSIS\CM3\CoreSupport中的文件复制到CMSIS中;
再将STM32F10x_StdPeriph_Lib_V3.5.0\Libraries\CMSIS\CM3\DeviceSupport\ST\STM32F10x中的文件全部复制到CMSIS中。最终CMSIS中的文件如图。
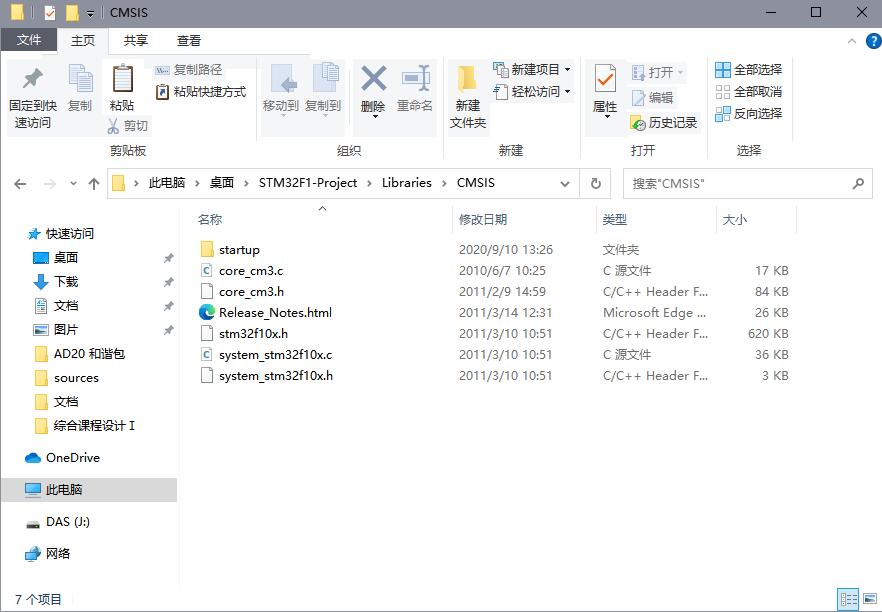
将STM32F10x_StdPeriph_Lib_V3.5.0\Libraries\STM32F10x_StdPeriph_Driver复制进Libraries文件夹,并将STM32F10x_StdPeriph_Driver改为FWLIB。
在工程文件夹目录下新建User文件夹,随便写一个main.c放进去也行。
准备基本完成
新建工程
在keil中新建一个工程文件,如图:
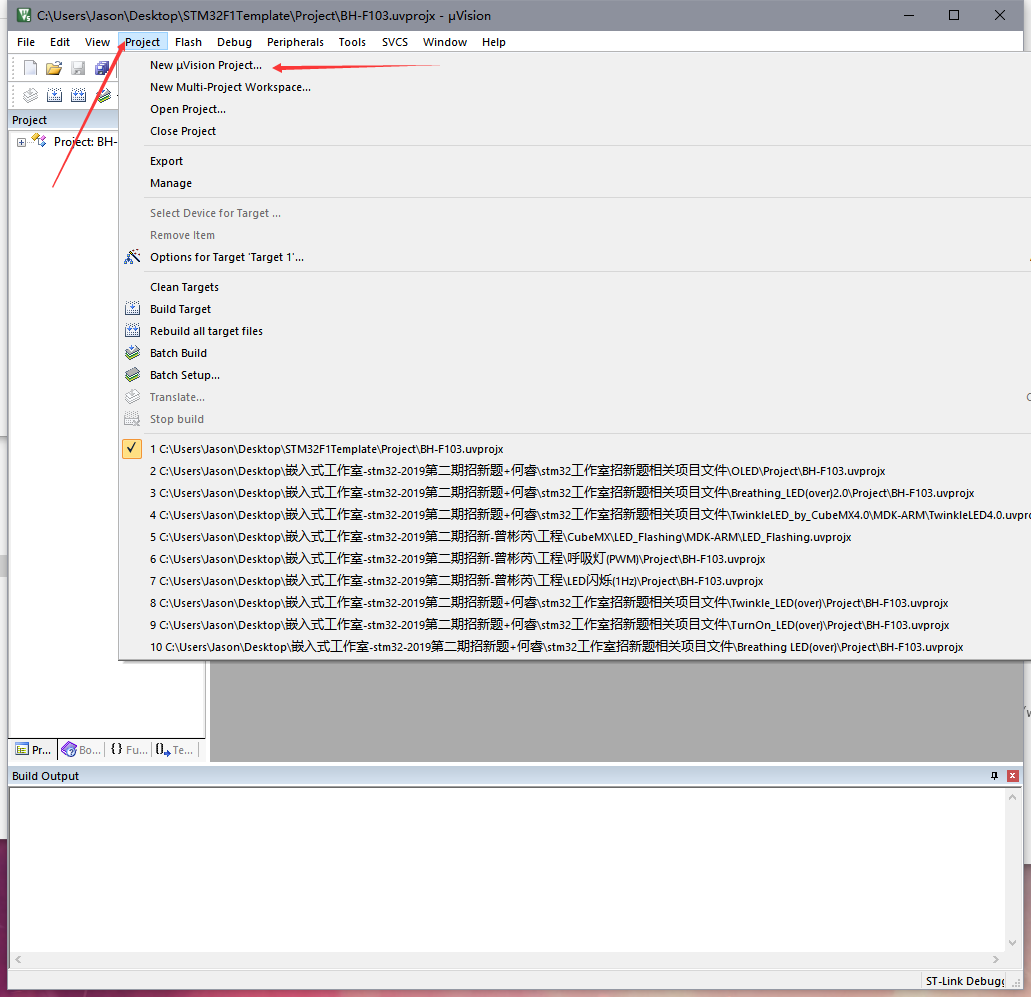
保存到刚刚新建的文件夹中,如图:
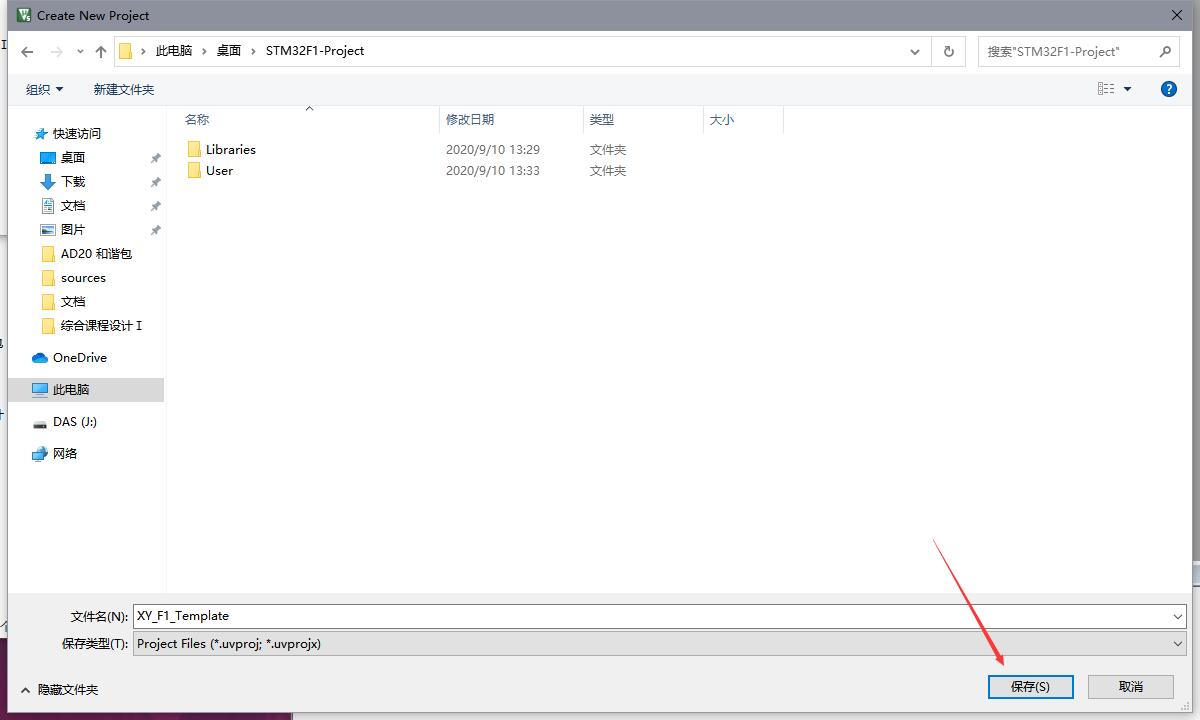
随即选择所开发的芯片型号,如图(STM32F103C8为例):
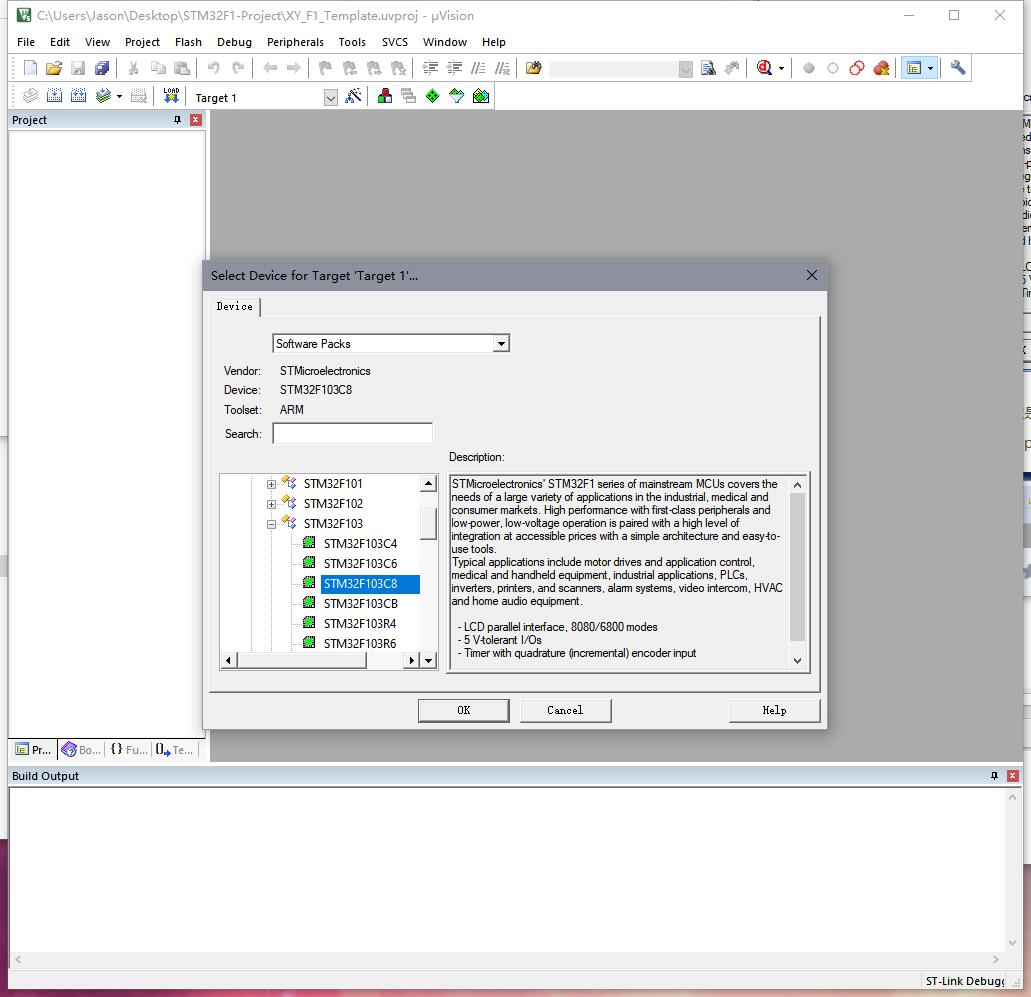
确定之后跳出一个窗口,直接关掉(这是让选择启动引导等的,我们已经下载的库里有,所以跳过这一步)。点箭头指出的图表,然后删除掉SourceGroup1。
配置与设置工程
依次添加CMSIS、USER、FWLIB、STARTUP,并把刚刚复制在对应文件夹下的文件添加。注意的是STARTUP要选择NewProject\CMSIS\startup\arm中startup_stm32f10x_hd.s、startup_stm32f10x_ld.s、startup_stm32f10x_md.s三个中的一个,根据需要选取。文件类型选择所有。 FWLIB中只需要添加src中的.c文件即可。 CMSIS中不需要添加STARTUP中的文件。 添加完毕点击OK。
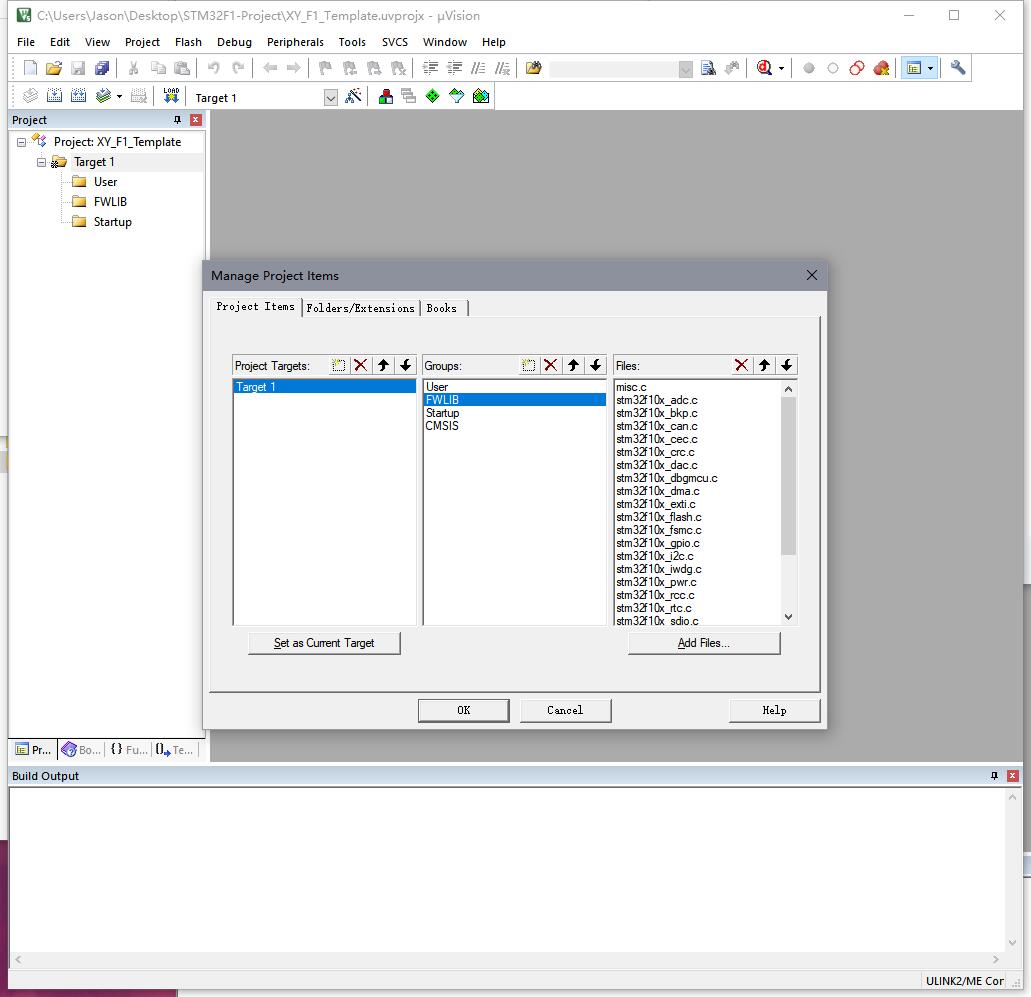
然后点击魔法棒,进入C/C++设置界面,在define一栏输入 USE_STDPERIPH_DRIVER ,并在includepath栏加入头文件路径。
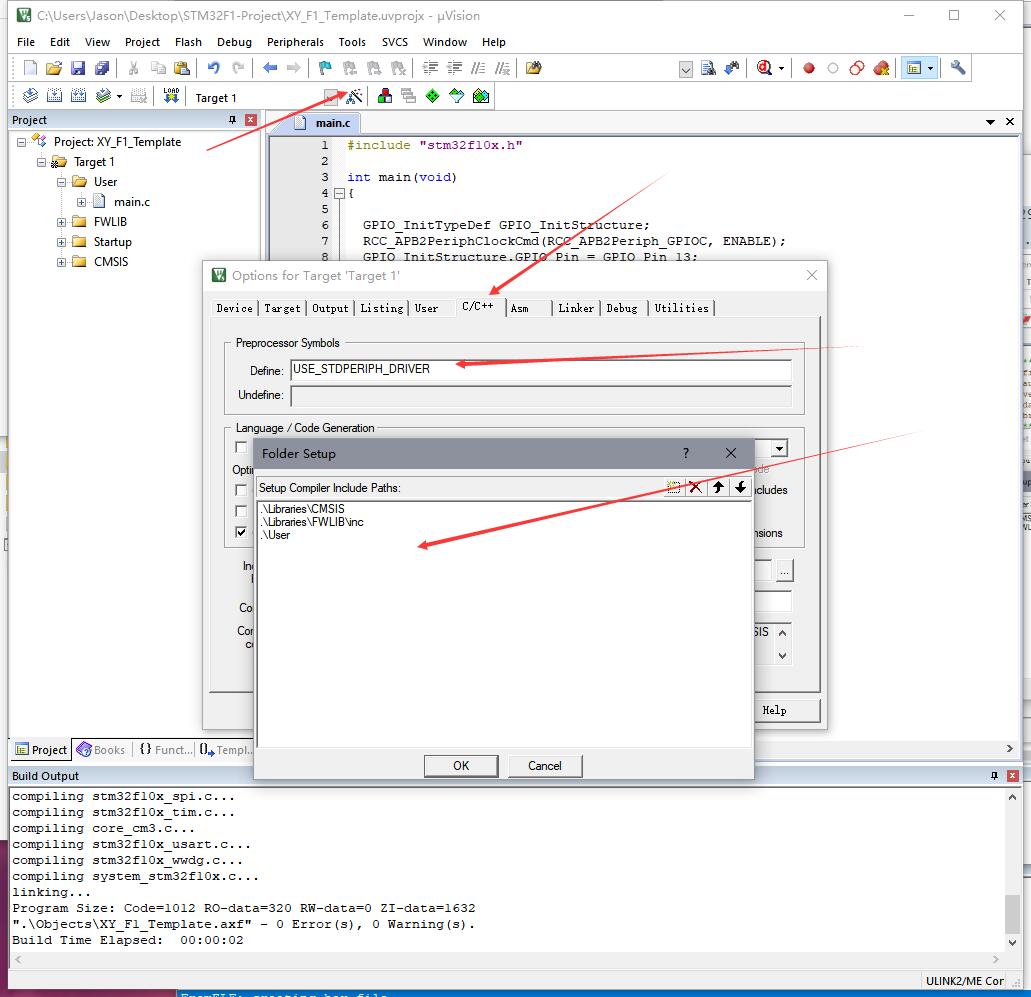
至此,工程创建完毕。
编译程序
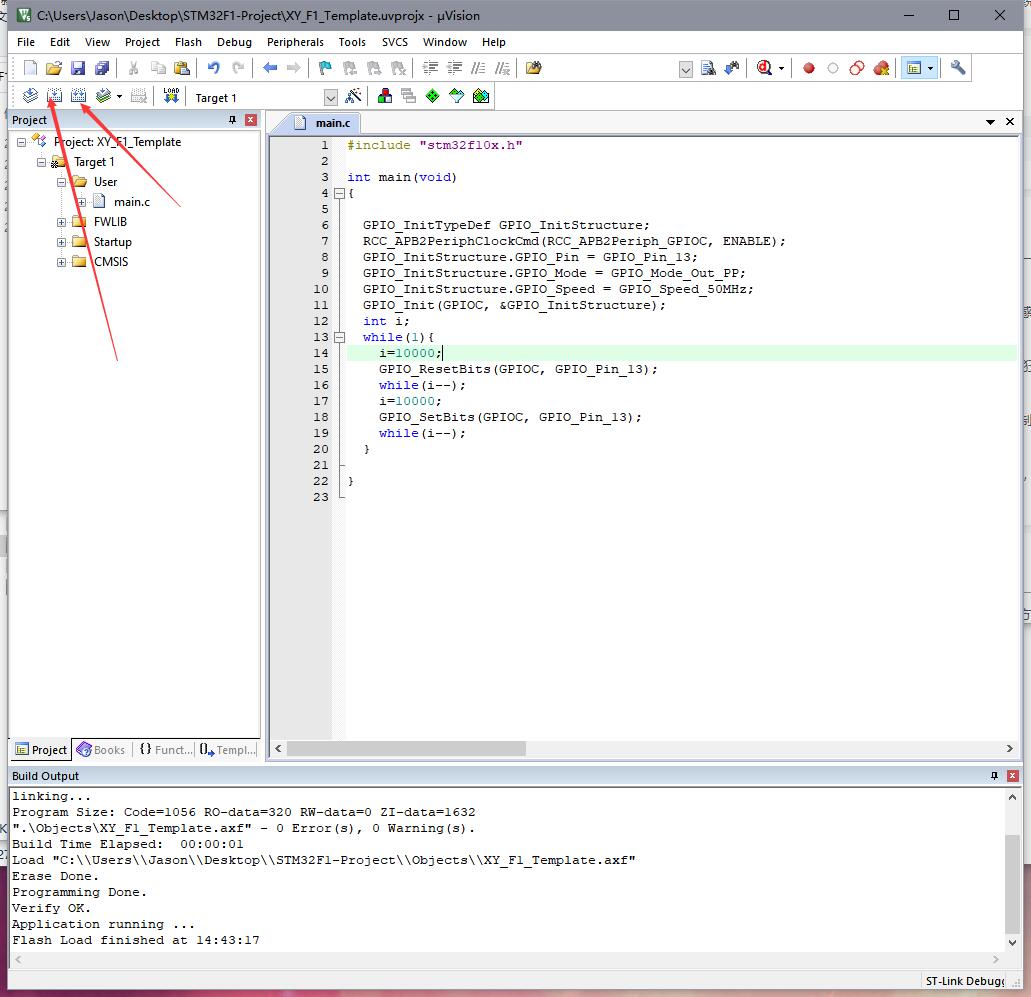
根据需求选择编译的方式,在下方输出窗口可以看到报错和警告。
调试
硬件仿真调试
进入调试模式:
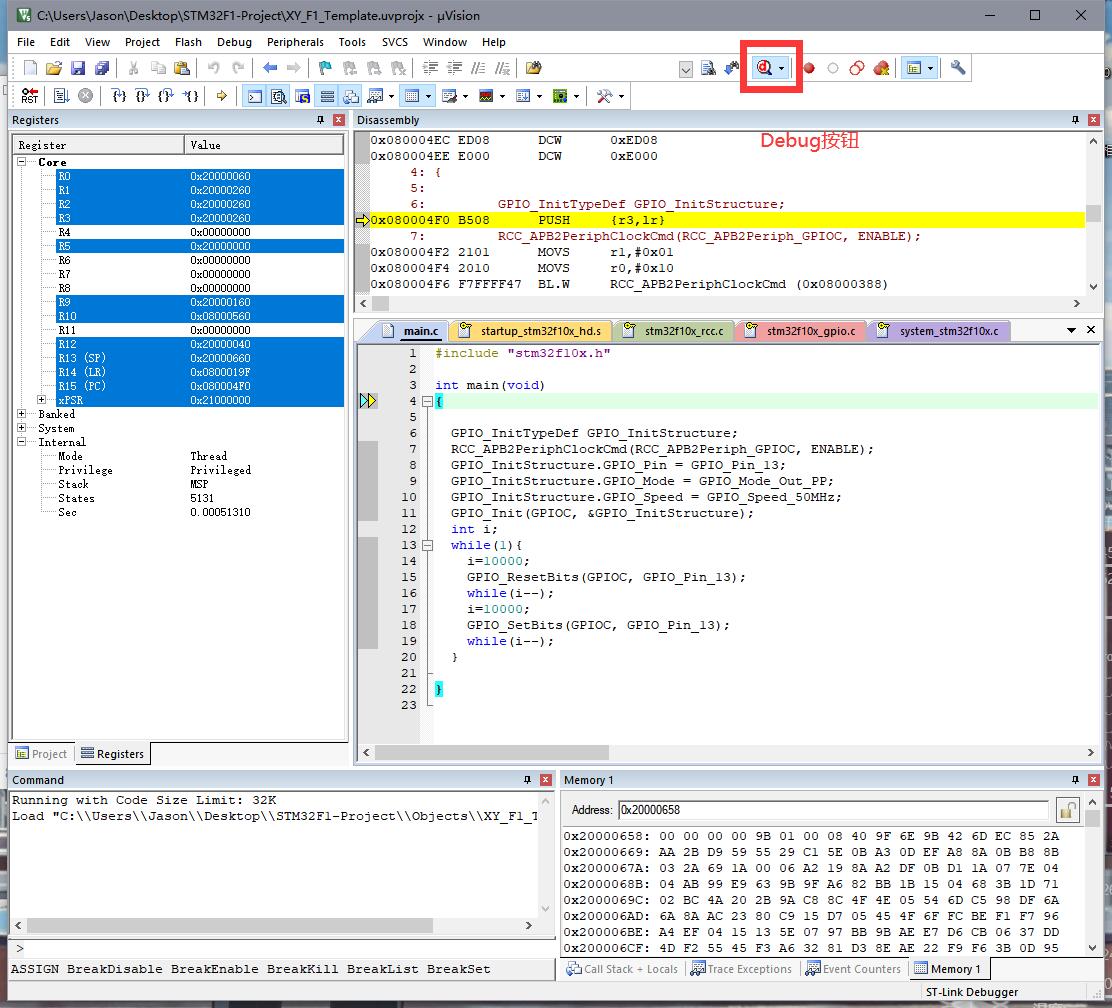
调试面板详解:
调试选项
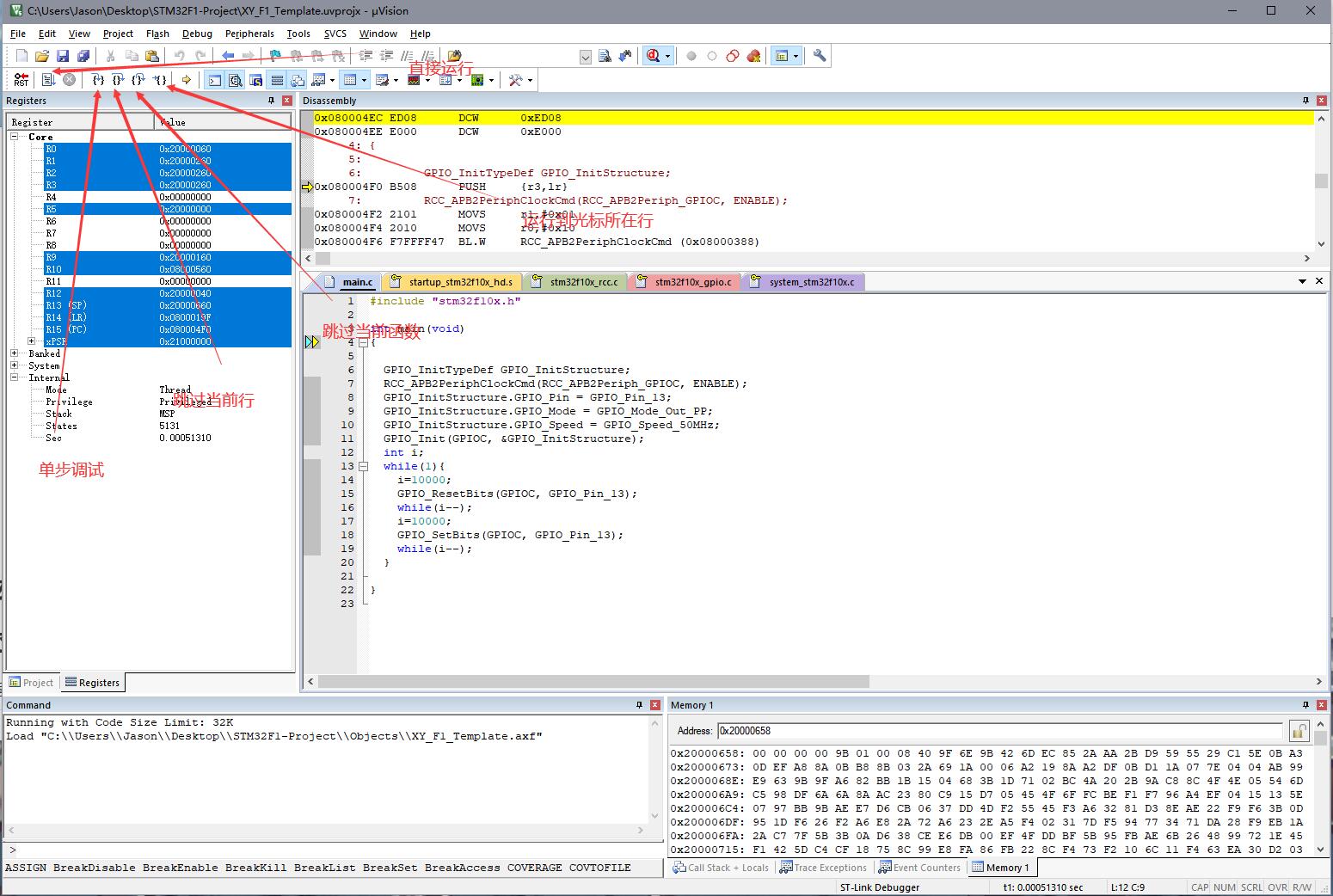
面板内容
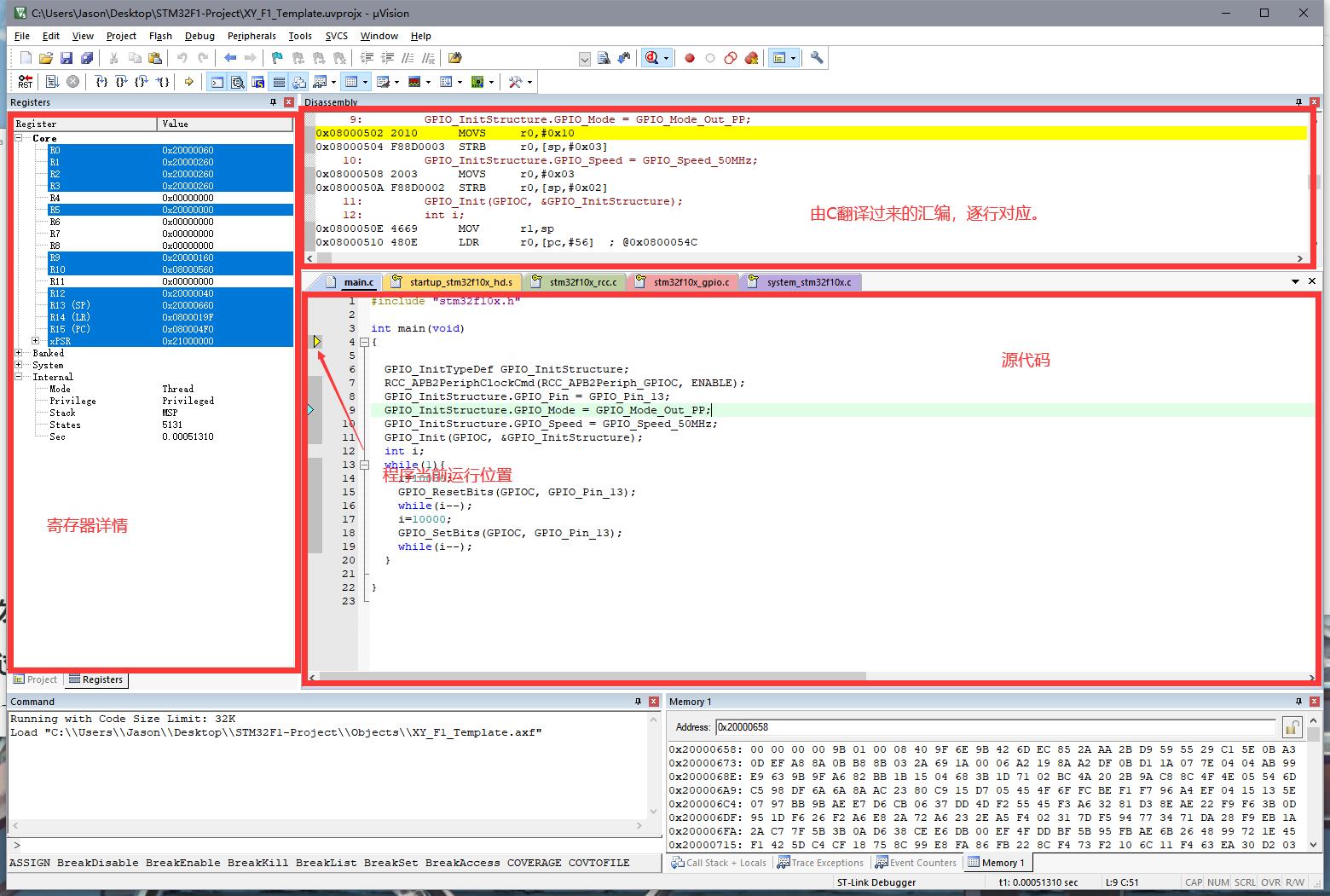
软件仿真调试
修改魔法棒中Debug选项卡,如图:
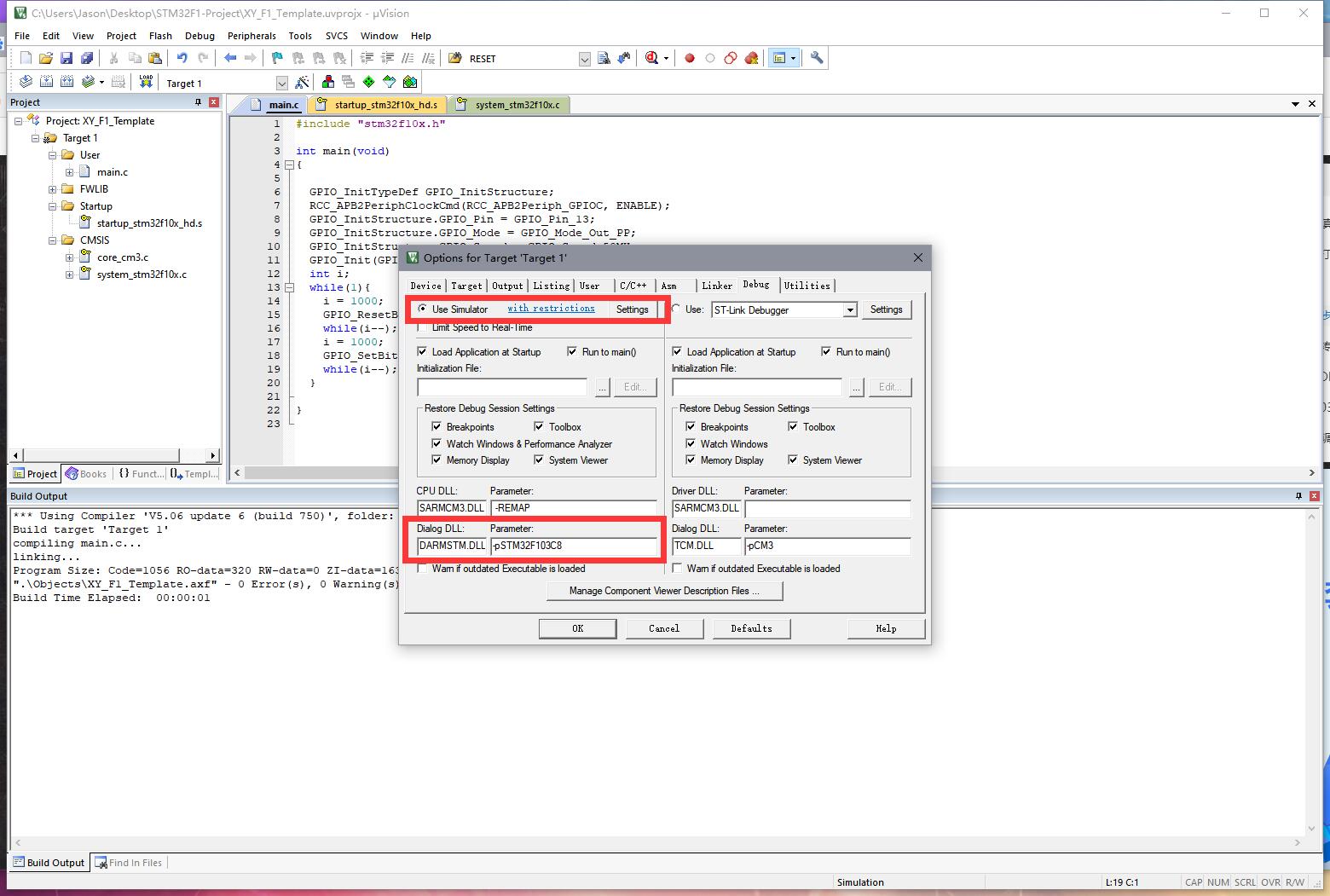
Dialog DLL改为 DARMSTM.DLL
Parameter改为 -pSTM32F103C8(此项根据具体型号而定)
以引脚的逻辑分析为例
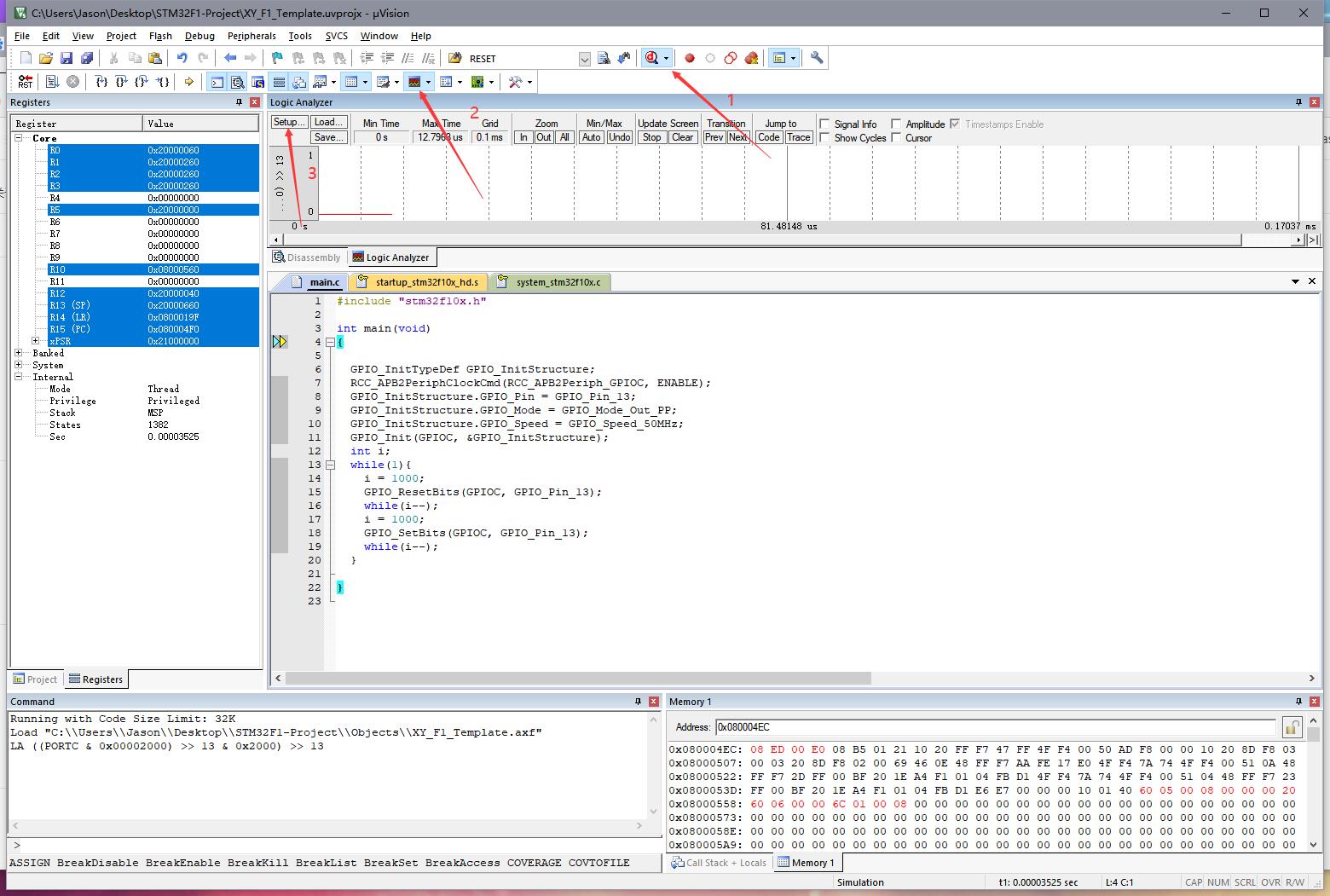
设置想要检测的引脚:
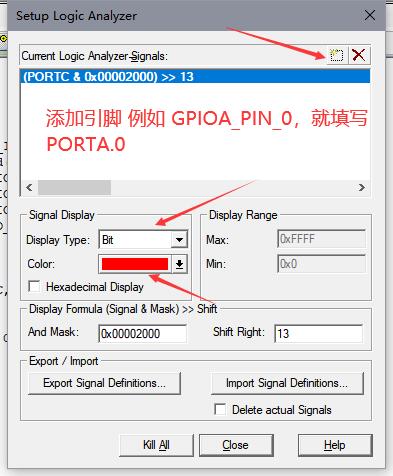
点击run即可查看引脚电平图像:
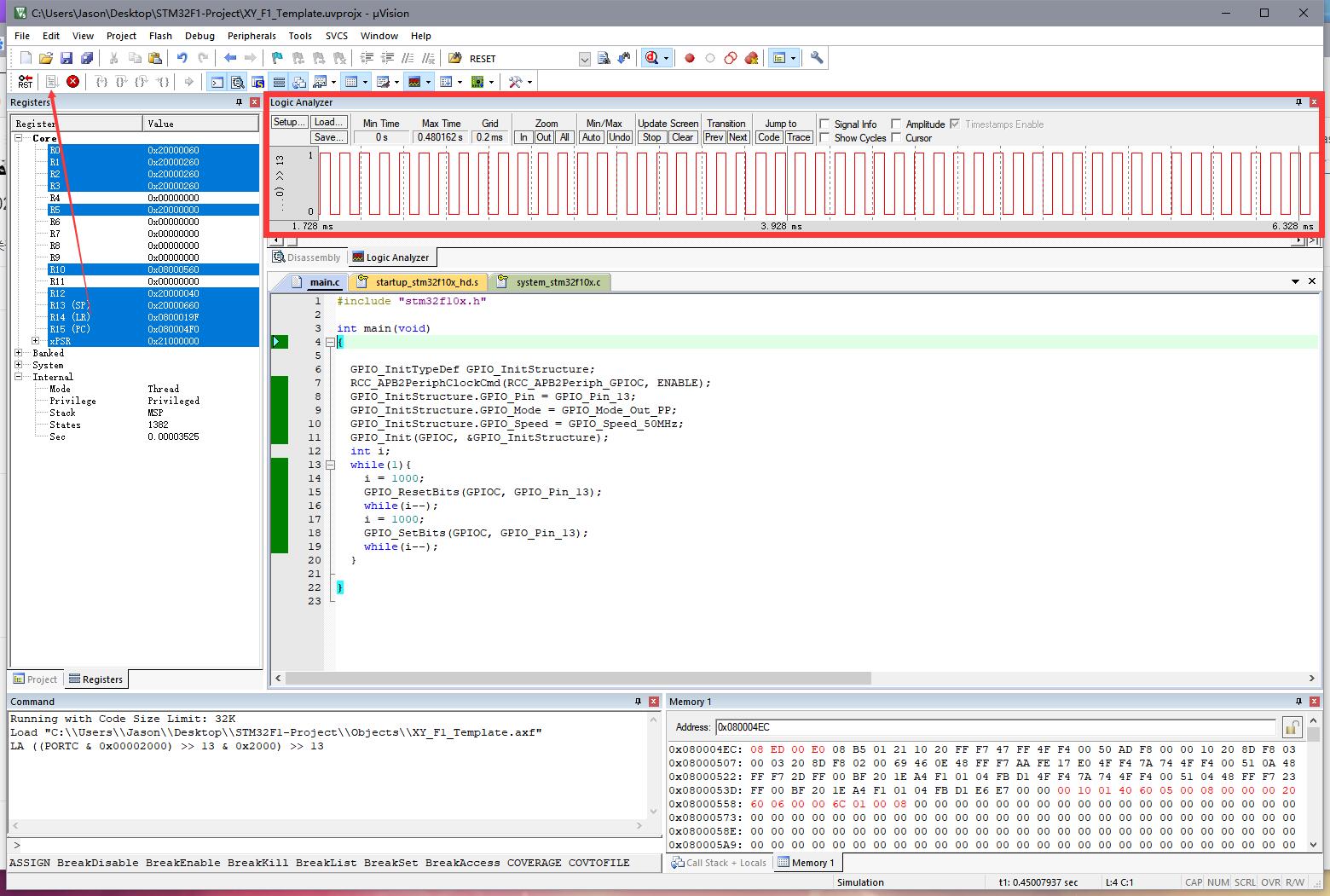
用KEIL开发stm32开发底层程序
在User文件夹下编写程序。
以点灯为例(使用库函数):
1 | |
下载编译过后的代码
以ST-Link仿真器为例。
安装并更新仿真器驱动。
用仿真器连接开发板。

设置魔法棒
选择ST-Link进行调试
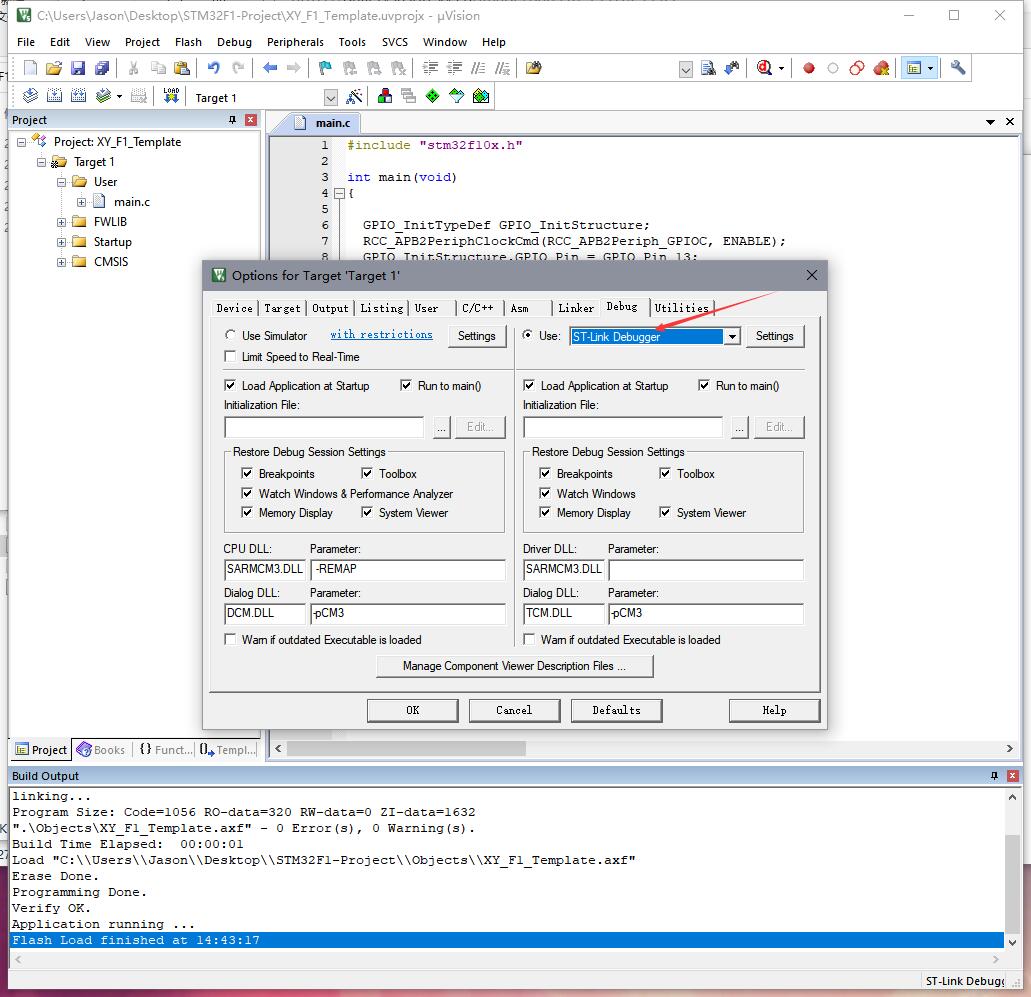
Flash下载设置
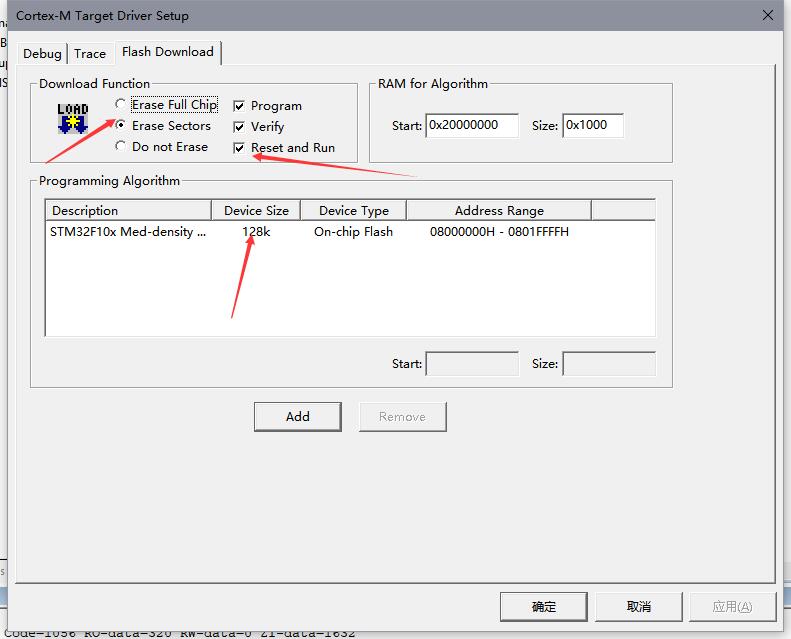
点击下载
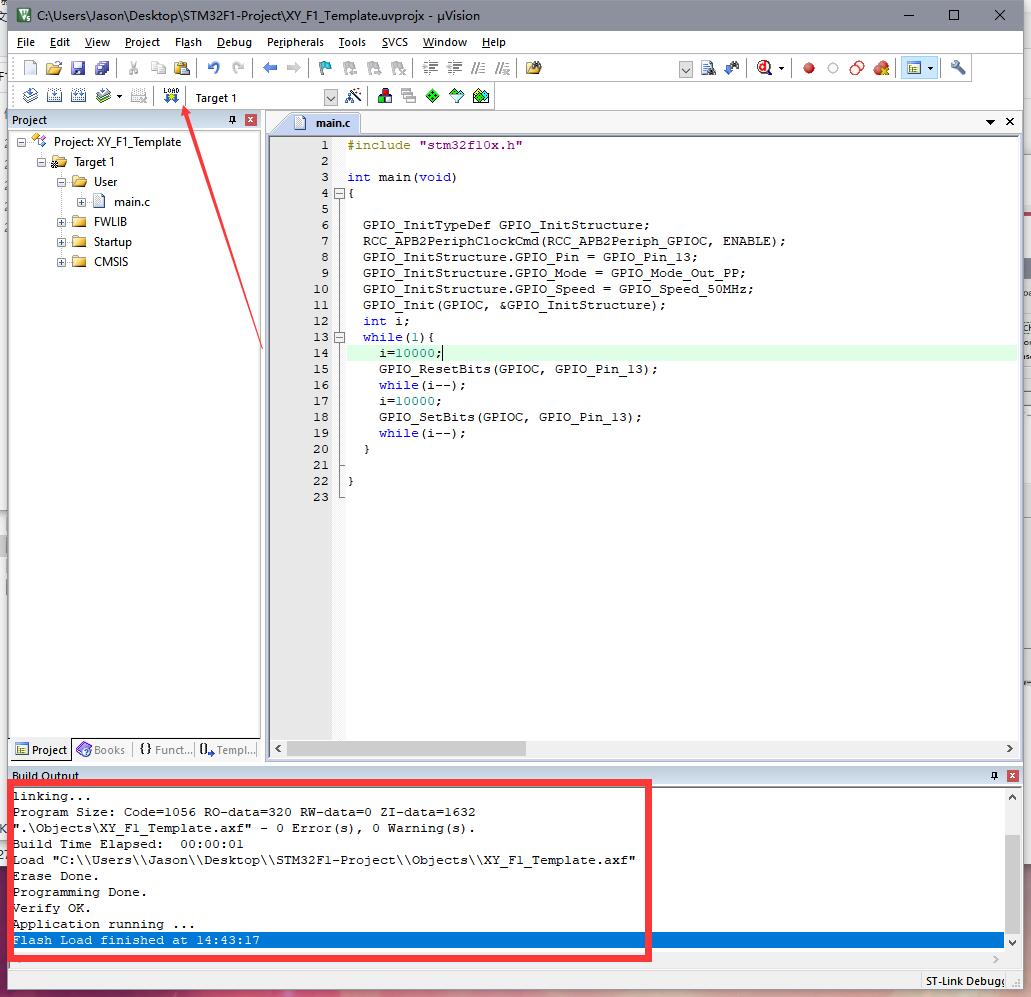
查看运行情况
灯泡点亮,程序正在运行。

查看寄存器
在左侧寄存器面板查看:
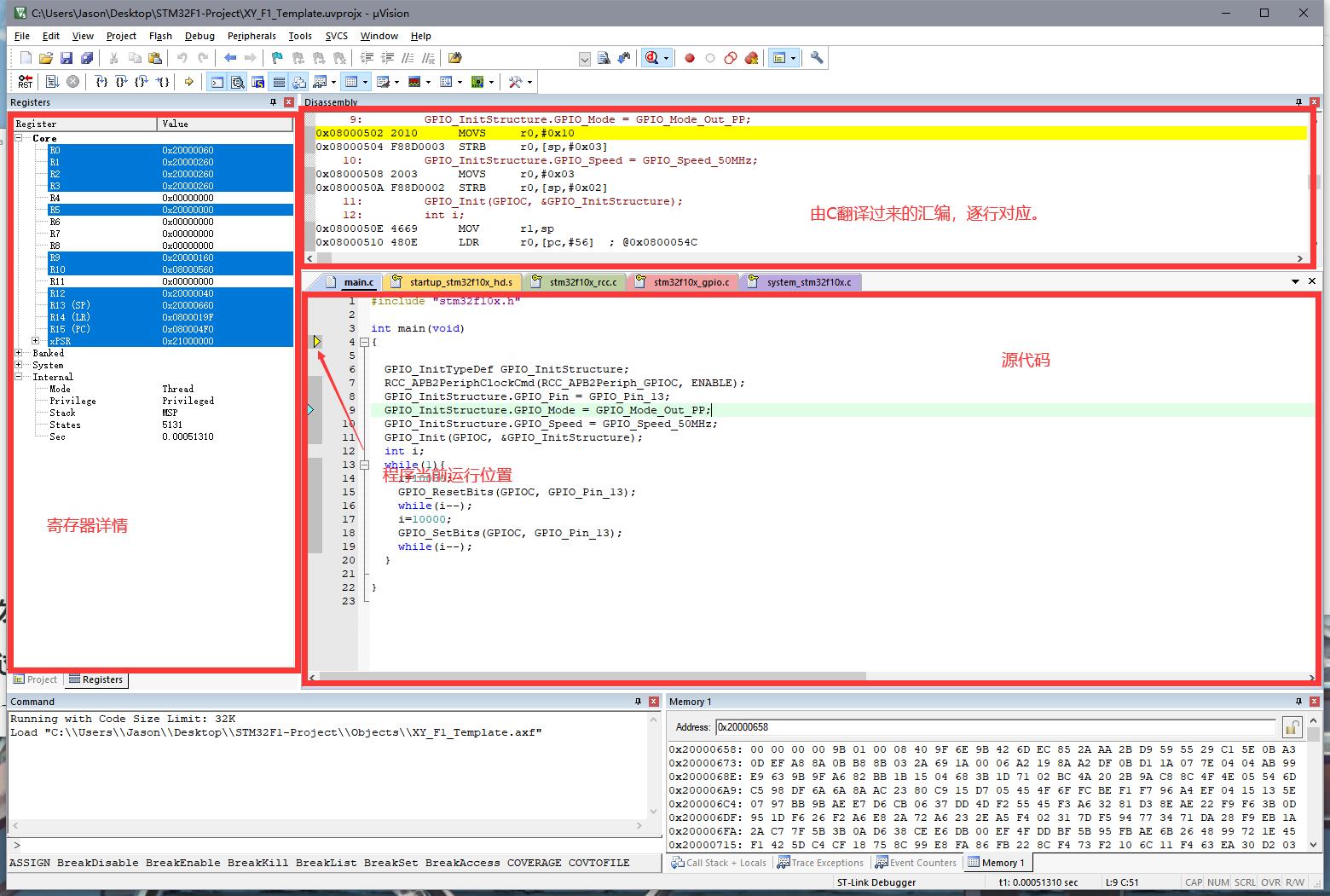
具体的寄存器含义:
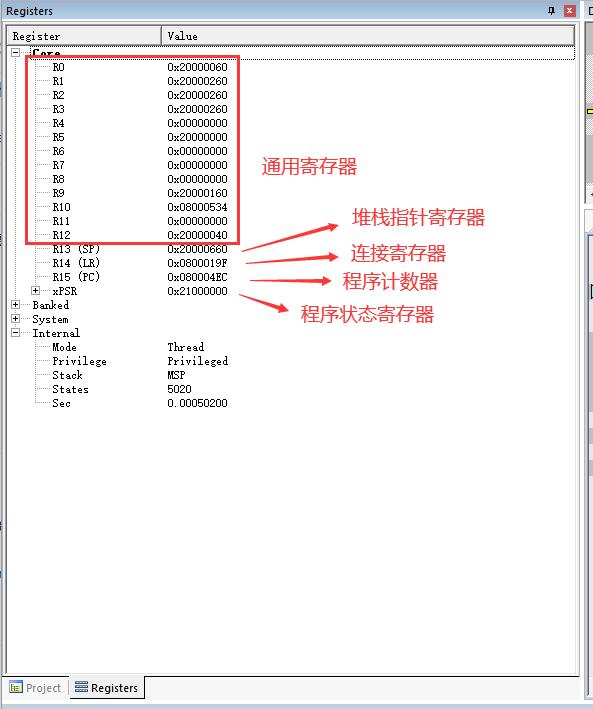
查看生成代码的地址
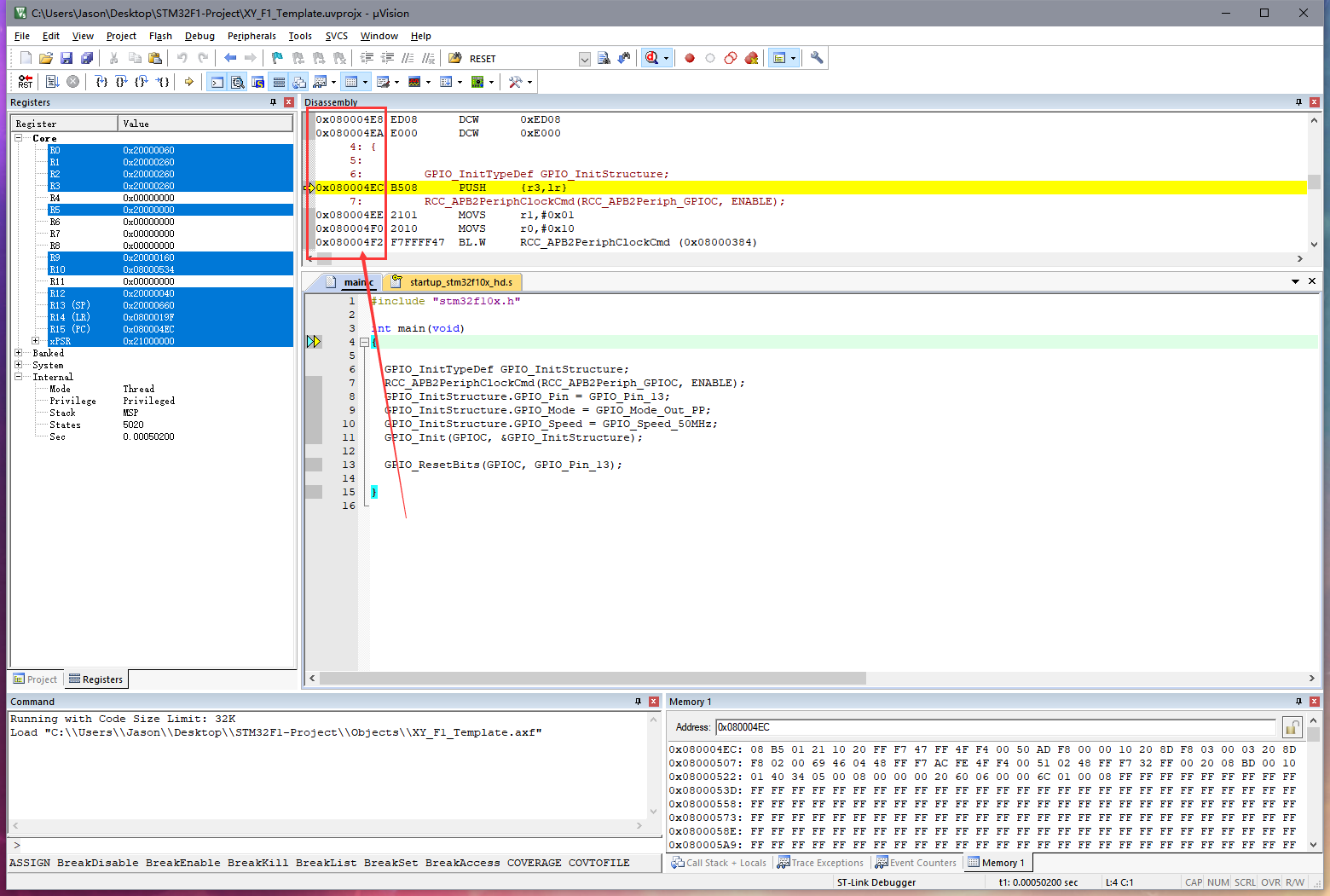
也可以在右下方Memory1选项卡中查看和修改内存中存储的数据。